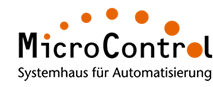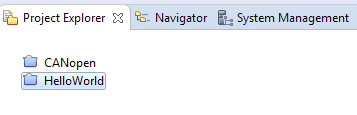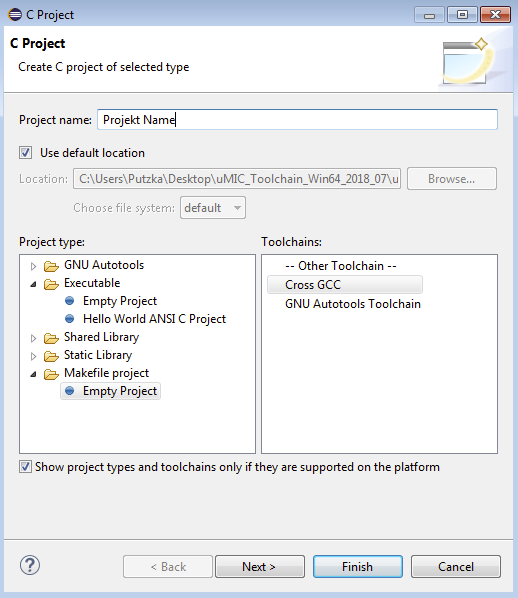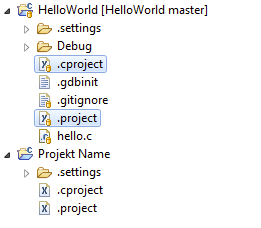µMIC.200 – Erste Schritte
In diesem Artikel wird erklärt wie Sie auf der Steuerung µMIC.200 die Beispielprojekte von MicroControl in Betrieb nehmen.
Voraussetzungen
– Laden Sie sich die Entwicklungsumgebung herunter und richten Sie sie gemäß dieser Anleitung ein
– Verbinden Sie die µMIC.200 Steuerung mit Ihrem Rechner und stellen eine Netzwerkverbindung sicher
Beispielprojekte laden
Die Beispielprojekte finden Sie im Ordner „Workspace“ der heruntergeladenen Entwicklungsumgebung.
Starten Sie das Eclipse, und wählen Sie den oben genannten „Workspace“ Ordner aus, sobald das entsprechende Dialogfenster von Eclipse erscheint. Anschließend erscheint im „Project Explorer“ im Eclipse die beiden Projekte „Hello World“ und „CANopen“.
Projekt Kompilieren und Starten
Durch einen Doppelklick auf das Projekt „Hello World“ können Sie dieses öffnen. Darin enthalten ist die Datei „hello.c“, welche den Quellcode des Beispiels enthält. Um dieses Projekt nun zu kompilieren, müssen Sie lediglich auf den Hammer oben in der Symbolleiste drücken. Anschließend erscheint unten im Bildschirm die Konsolenausgabe, welcher Sie entnehmen können, ob das Kompilieren erfolgreich war.
Bevor wir das so übersetzte Programm auf die µMIC.200 laden und ausführen können, müssen Sie sich mit der Steuerung verbinden. Dazu müssen Sie einfach auf den grünen „Connect“ Knopf oben in der Symbolleiste drücken, direkt rechts neben der Verbindung „uMIC.200“
Um nun das Programm auf die µMIC.200 laden und ausführen zu können expandieren Sie in der Symbolleiste das grüne „Play“-Symbol und drücken Sie auf die Option „Run Configuration“. Wählen Sie hier die bereits vorhandene Konfiguration des Projekts aus und stellen Sie sicher, dass als „Target System“ die Steuerung µMIC.200 ausgewählt ist. Ganz unten im Fenster sollten Sie anfangs noch eine Fehlermeldung sehen. Drücken Sie hier auf „see more“, setzten Sie den Haken und wählen Sie dann „Remote……“ aus. Nun können Sie mit „OK“ bestätigen und auf den Button „Run“ drücken. Nun wird das Programm automatisch auf die Steuerung geladen und ausgeführt.
Sie sollten nun beobachten können, wie die LED3 und LED4 der Steuerung nacheinander blinken. Zudem erscheint die Konsolenausgabe im unteren Bereich des Eclipse Fensters.
Eigenes Projekt erstellen
Um nun Ihr eigenes Projekt zu erstellen, sollten Sie folgendermaßen vorgehen.
Über die Schaltfläche „File → New → C-Project“ können Sie ein neues Projekt erstellen. Geben Sie diesem einen Namen, wählen Sie „Empy Makefile Project“ aus, und als Compiler „Cross GCC“. Anschließend können Sie mit „Finish“ bestätigen.
Anschließend öffnen Sie über die Schaltflächen „Window → Show View → Navigator“ eine neue Dateiansicht. Zuletzt müssen Sie vom bestehenden „Hello World“ Beispielprojekt die Dateien „.projekt und „.cproject“ kopieren, und in Ihr neues Projekt einfügen.
Nun können Sie die Ansicht wieder auf den Projektexplorer schalten und mit dem Programmieren Ihres Projekts anfangen.
Stichworte: Eclipse, Entwicklungsumgebung, Steuerung
Geschrieben in: Steuerung